
 Бывало такое, что поставили на выполнение долгоиграющую задачу, а сидеть за компьютером некогда? Может пора уходить или спать, а компьютер кто-то должен выключить. Вам поможет автоматическое выключение компьютера.
Бывало такое, что поставили на выполнение долгоиграющую задачу, а сидеть за компьютером некогда? Может пора уходить или спать, а компьютер кто-то должен выключить. Вам поможет автоматическое выключение компьютера.
В каких же случаях это нужно? Ну например если вы:
- включили полное сканирование компьютера на вирусы
- запустили процесс конвертации видео
- скачиваете из интернета большой объём информации
- инсталлируете «тяжёлую» программу или игру
- копируете большой объём данных, например для бэкапа
- и ещё куча вариантов на любой вкус
В некоторых программах есть галочка, типа «Автоматическое выключение компьютера после завершения процесса» или «Auto Shutdown», например как в Nero после окончания записи диска.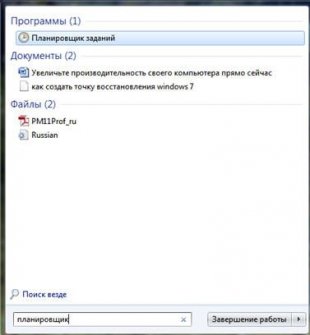 Но если в программе не предусмотрено такой возможности, то прийдётся планировать автоматическое выключение компьютера в Windows 7 по расписанию. В этом нет ничего сложного. Надо лишь задать время, через которое компьютер должен выключиться, или включить таймер. Время нужно рассчитать самому. Если программа пишет расчётное время выполнения, то накиньте 20-30% и получите то, что надо. А если не пишет, то прикиньте время по скорости выполнения задания.
Но если в программе не предусмотрено такой возможности, то прийдётся планировать автоматическое выключение компьютера в Windows 7 по расписанию. В этом нет ничего сложного. Надо лишь задать время, через которое компьютер должен выключиться, или включить таймер. Время нужно рассчитать самому. Если программа пишет расчётное время выполнения, то накиньте 20-30% и получите то, что надо. А если не пишет, то прикиньте время по скорости выполнения задания.
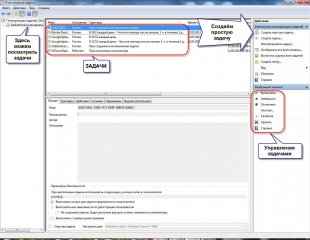 Автоматическое выключение компьютера в Windows 7
Автоматическое выключение компьютера в Windows 7
Как же запланировать выключение компьютера по расписанию? Для этого можно пользоваться двумя простыми способами:
Лично мне больше по душе использовать сторонние программы, они просты и понятны. Об этом будет следующая статья (подпишитесь на обновления блога). Сейчас мы разберём стандартный способ.
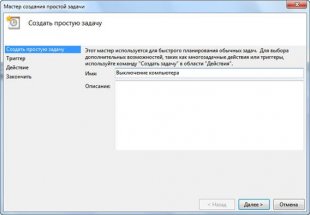 Автоматическое выключение компьютера стандартными средствами Windows 7
Автоматическое выключение компьютера стандартными средствами Windows 7
Для этого нам понадобится стандартный «Планировщик заданий». Я начал искать в интернете подробную информацию на эту тему, но нашёл только про Windows XP и лёгкие намёки на Windows 7. Но я хочу донести до своих читателей более точную и понятную информацию.
Итак, разберём подробно по шагам как настроить «Планировщик заданий» на автоматическое выключение компьютера:
Всё, задача создана. Просмотреть её изменить время можно перейдя в библиотеку планировщика заданий и кликнув по нашему заданию 2 раза мышкой. Далее нужно перейти на вкладку «Триггеры» и нажать «Изменить». Всё подробно объяснено на рисунке.
В указанное время все программы будут завершены и компьютер выключиться. Заранее позаботьтесь о сохранении всех данных в открытых программах.
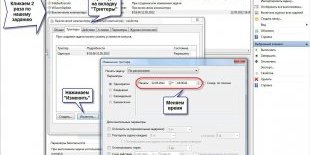

Видео на тему












