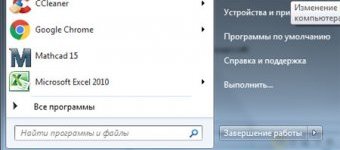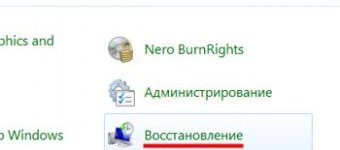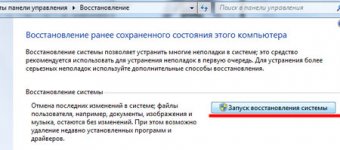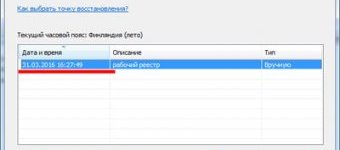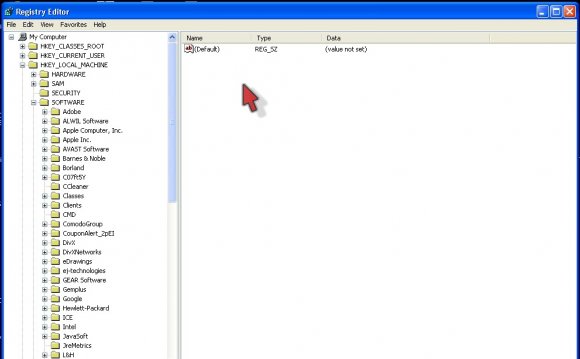
 Реестр – это большая база данных, в которой хранятся все параметры, необходимые для нормальной работы операционной системы. Просмотреть ее можно, через редактор реестра, который имеется в Windows. Зайти в нее может любой пользователь, если его учетная запись обладает правами администратора.
Реестр – это большая база данных, в которой хранятся все параметры, необходимые для нормальной работы операционной системы. Просмотреть ее можно, через редактор реестра, который имеется в Windows. Зайти в нее может любой пользователь, если его учетная запись обладает правами администратора.
И если Вы вносили какие-либо изменения, или компьютер выключился сам по себе, по различным причинам, или Вы нечаянно нажали не ту клавишу и удалили параметр или целую ветку реестра – то это может не лучшим образом сказаться на работе компьютера.
И все же, если это произошло, давайте будем разбираться, какие существуют способы для восстановления реестра Windows 7 и Windows 8, для нормальной работы компьютера.
Восстановление реестра с помощью резервной копии
 Как Вы, наверное, догадались, этот способ подойдет не всем. Если раньше Вы создавали резервные копии реестра через «Файл» – «Экспорт» – читайте дальше, если нет – переходим к следующему способу.
Как Вы, наверное, догадались, этот способ подойдет не всем. Если раньше Вы создавали резервные копии реестра через «Файл» – «Экспорт» – читайте дальше, если нет – переходим к следующему способу.
Итак, резервная копия у Вас есть. Нажимаем комбинацию Win+R, откроется окошко «Выполнить». В поле «Открыть» пишем regedit и нажимаем «ОК».
Должно появиться окно редактора реестра. В нем переходим на вкладку «Файл» и выбираем из меню «Импорт».
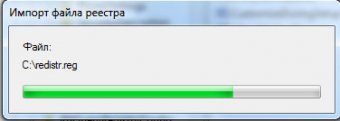 Откроется проводник, найдите в нем созданную ранее резервную копию и нажмите «Открыть».
Откроется проводник, найдите в нем созданную ранее резервную копию и нажмите «Открыть».
Дождитесь, когда файлы скопируются.
Восстановление реестра с помощью восстановления системы
Восстановление системы можно сделать, используя контрольные точки восстановления. Их Вы могли создавать раньше, когда система работала стабильно и Вас все устраивало. Или они могли быть созданы автоматически системой: при внесении изменений в конфигурацию компьютера, перед установкой драйверов и прочее.
Сначала рассмотрим, как восстановить реестр, если операционная система загружается. В Windows 7 перейдите «Пуск» – «Панель управления».
Здесь нас интересует пункт «Восстановление».
В следующем окне нажмите «Запуск восстановления системы».
Нажмите «Далее».
Теперь нужно выбрать точку восстановления. Если точек несколько, и Вы сомневаетесь, смотрите на дату создания точки – Ваш компьютер работал нормально в эти числа?! – выбирайте ее. Нажав «Поиск затрагиваемых программ», можно посмотреть, какие программы будут удалены в результате восстановления. Нажимайте «Далее».