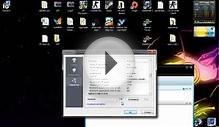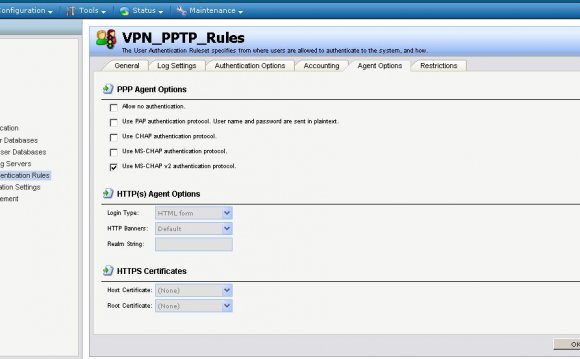
 2. В открывшемся окне выберите группу «Сеть и Интернет».
2. В открывшемся окне выберите группу «Сеть и Интернет».
3. Далее переходим по ссылке боковой панели «Изменение параметров адаптера».
4. В открывшемся списке выберите сетевой адаптер, через который осуществляется выход в Интернет, вызовите контекстное меню, нажав ПРАВУЮ кнопку мыши, и выберите пункт «Свойства».
5. На экране появится список различных свойств адаптера, выделите в нем строчку «Протокол Интернета версии 4 (TCP/IPv4)», и нажмите кнопку «Свойства», которая находится под списком. Если у вас стоит галочка на «Протокол Интернета версии 6 (TCP/IPv6)», то снимите её для корректной работы сервиса.
 6. В появившемся диалоговом окне ставим галочку «Использовать следующие адреса DNS-серверов», и указываем адрес SkyDNS в строке «Предпочитаемый DNS-сервер»: 193.58.251.251.
6. В появившемся диалоговом окне ставим галочку «Использовать следующие адреса DNS-серверов», и указываем адрес SkyDNS в строке «Предпочитаемый DNS-сервер»: 193.58.251.251.
Поле «Альтернативный DNS-сервер» оставляем пустым.
7. После нажатия кнопки «OK» настройки будут сохранены, и компьютер начнет работать через сервис SkyDNS.
8. Чтобы сервис мог идентифицировать ваше устройство и применить выбранные вами настройки фильтрации, вам необходимо войти в личный кабинет и в разделе Настройки - Сети привязать ваш внешний статический IP адрес.
В случае, если после окончания настройки вы не наблюдаете фильтрации сайтов, то необходимо учесть, что ваш браузер и Windows могли запомнить адреса сайтов в локальном кеше, поэтому рекомендуем очистить кеш Windows командой
ipconfig /flushdns
которую следует набрать в командной строке терминала CMD (для вызова командной строки наберите название утилиты CMD в поле «Найти программы и файлы» меню Windows и нажмите клавишу Enter).

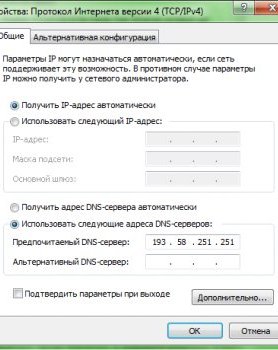
Видео на тему