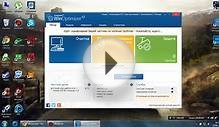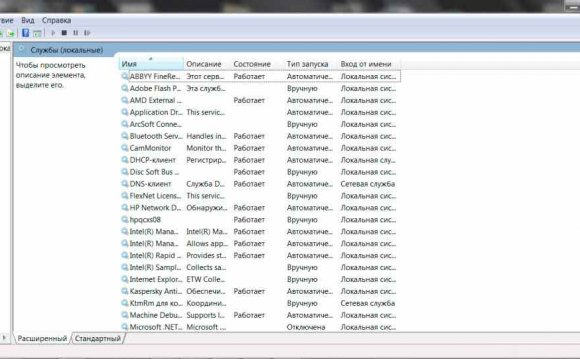
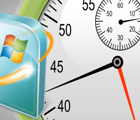 Приветствую всех читателей!
Приветствую всех читателей!
Думаю, не ошибусь, если скажу, что по крайней мере половина пользователей ноутбуков (да и обычных компьютеров) не довольны скоростью их работы. Бывает, смотришь, два ноутбука с одними и теми же характеристиками - вроде работать должны с одинаковой скоростью, а на деле один тормозит, а другой просто "летает". Такая разница может быть по разным причинам, но чаще всего из-за не оптимизированной работы ОС.
В этой статье рассмотрим вопрос, как можно ускорить ноутбук с Windows 7 (8, 8.1). Кстати, будем исходить из того, что ноутбук у вас исправен (т.е. с железками внутри него все в порядке). И так, вперед...
1. Ускорение работы ноутбука за счет настройки электропитания
У современных компьютеров и ноутбуков есть несколько режимов выключения:
- гибернация (ПК сохранит на жесткий диск все что есть в оперативной памяти и отключиться);
- сон (компьютер переходит в режим пониженного энергопотребления, пробуждается и готов к работе за 2-3 сек!);
- выключение.
Нас в данном вопросе больше всего интересует режим сна. Если вы за день несколько раз работаете за ноутбуком - то нет смысла его каждый раз выключать и снова включать. Каждое включение ПК равносильно нескольким часам его работы.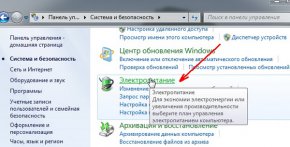 Для компьютера совсем не критично, если он будет работать не отключаясь несколько суток (и более).
Для компьютера совсем не критично, если он будет работать не отключаясь несколько суток (и более).
Поэтому совет №1 - не выключайте ноутбук, если сегодня вы будете с ним работать - лучше просто переведите его в режим сна. Кстати, режим сна можно включить в панели управления, чтобы ноутбук переходил в данный режим при закрытие крышки. Там же можно установить пароль для выхода из режима сна (кроме вас никто не узнает над чем вы в данный момент работаете).
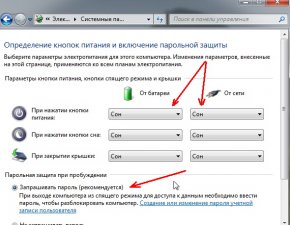 Для настройки режима сна - зайдите в панель управления и перейдите в настройки электропитания.
Для настройки режима сна - зайдите в панель управления и перейдите в настройки электропитания.
Панель управления ->система и безопасность -> настройки электропитания (см. скриншот ниже).
Далее в разделе "Определение кнопок питания и включение парольной защиты" выставите нужные настройки.
Теперь, можно просто закрыть крышку у ноутбука и он перейдет в режим сна, а можно просто во вкладке "завершение работы" выбрать данный режим.
Вывод: в результате вы быстро сможете возобновить свою работу. Разве это не ускорение ноутбука в десятки раз?!
2. Отключение визуальных эффектов + настройка быстродействия и виртуальной памяти
Довольно существенную нагрузку могут оказывать визуальные эффекты, а так же файл используемый под виртуальную память. Чтобы настроить их, необходимо зайти в настройки быстродействия компьютера.

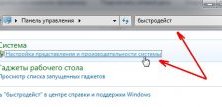

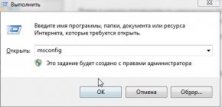
Видео на тему