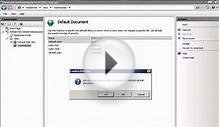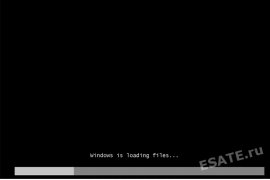 Итак, мы выполнили подготовку к установке Windows 7: создали носитель с дистрибутивом Windows 7 и подготовили раздел, на который он будет установлен.
Итак, мы выполнили подготовку к установке Windows 7: создали носитель с дистрибутивом Windows 7 и подготовили раздел, на который он будет установлен.
Для продолжения установки, вам необходимо перезагрузить компьютер и зайти в БИОС (как правило для этого используется клавиша DEL).
Если у вас возникают затруднения с входом в БИОС, сохранением изменений или с поиском настроек приоритетов загрузочных устройств, то вам следует ознакомиться со статьей Настройка BIOS для установки Windows 7. В этой статье более подробно освещается вопрос настройки BIOS, а так же приводится таблица с подсказками для запуска BIOS на разных ноутбуках / нетбуках от разных производителей, подсказками для перехода к настройках приоритета загрузки ОС.
После того как вы перешли в БИОС, вам необходимо найти раздел меню, отвечающий за установку устройств для загрузки ОС. Раздел может находиться в разных местах (в зависимости от типа материнской платы и версии БИОС), поэтому вам необходимо найти меню FIRST BOOT DEVICE, BOOT или BOOT DEVICE. В данном разделе на первое место вы должны установить привод DVD, в том случае если вы будете устанавливать Windows 7 с DVD-диска или HDD-диск (ваш Flash-накопитель), на котором вы в предыдущей части главы создали раздел для установки Windows 7.
После этого выйдите из БИОС, сохранив изменения (как правило — это клавиша F10, затем Y (подтверждение сохранения изменений).
Если вы все сделали правильно, то после перезагрузки компьютера вы увидите следующее:
- если вы используете DVD-носитель, то вы увидите надпись "Press any key for load from CD..." (нажмите любую клавишу для загрузки с CD-диска).
 Вы должны сразу нажать любую клавишу, так как по истечении небольшого количества времени (порядка 10 секунд) начнется загрузка со следующего установленного в БИОС устройства для загрузки.
Вы должны сразу нажать любую клавишу, так как по истечении небольшого количества времени (порядка 10 секунд) начнется загрузка со следующего установленного в БИОС устройства для загрузки. - если вы использовали Flash-накопитель, то установка начнется незамедлительно
Начало установки Windows 7.
О том что установщик ОС системы приступил к установке Windows 7, вы можете судить по появившейся строке "Windows is loading files.." в нижней части экрана.Рисунок 1. Установщик Windows 7 копирует файлы с носителя для дальнейшей установки ОС.
Когда подготовка к установке завершится, вы увидите надпись Starting Windows.
После этого появится окно установки Windows 7.
Рисунок 2. Начало установки Windows 7: выбор устанавливаемого языка, формата времени и раскладки.
Формат времени, устанавливаемый язык и раскладку клавиатуры оставим без изменений (как показано на рисунке 2).
Нажмите на кнопку "далее", после чего вы сможете начать процесс установки Windows 7, щелкнув на кнопке "установить".
Рисунок 3. Старт установки Windows 7.
 Теперь вы должны прочитать и согласиться с лицензионным соглашением Microsoft и снова нажать кнопку "далее" .
Теперь вы должны прочитать и согласиться с лицензионным соглашением Microsoft и снова нажать кнопку "далее" .
Рисунок 4. Лицензионное соглашение для установки и последующего использования Windows 7.
Теперь программа установки предложит вам выбрать тип установки.
- Обновление системы позволит установить вам Windows 7 поверх существующей операционной системы.
- Полная установка позволит нам выбрать существующий раздел для установки или заново провести разделение жесткого диска. Система будет установлена начисто, поэтому данный вариант более приемлем для нас.
Рисунок 5. Выбор типа установки операционной системы.
После перехода к полной установке нам представят список жестких дисков, на которых вы сможете создать или выбрать разделы для установки. На рисунке 6 вы можете видеть диск размером 35 Гигабайт.
Личный опыт подсказывает, что для раздела с Windows 7 лучше использовать раздел объемом не менее 50 гигабайт — так сказать, "на будущее".
Рисунок 6. Выбор жесткого диска для дальнейшей установки Windows 7.
Перейдя к жесткому диску, на который будет производиться установка, операционная система предложит вам список созданных на диске разделов. В нашем случае ни один раздел еще не создан, поэтому мы щелкаем на кнопке "создать" (рисунок 7), после чего указываем объем создаваемого радела (рисунок 8) и щелкаем на кнопке "применить".
Рисунок 7. Создание раздела на жестком диске
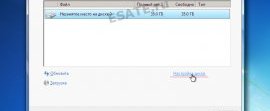



Видео на тему